An RSS feed is an essential piece of technology that powers every podcast. Without it, the medium wouldn’t exist.
A podcast RSS feed contains information about your show and its episodes. It then passes that information to podcast directories, like Apple Podcasts or Spotify, each time a new episode is published. The updated RSS feed allows your listeners to tune into each new episode as it premieres and access all back catalog content.
A podcast’s RSS feed link is created in two ways, either by a podcast host provider or through creating the code on your own. Since every podcast needs an RSS feed, it’s important to understand the basics of how it works and how to create one for your show.
Action
Read to start your own podcast? Learn the nitty-gritty details of starting your own show in our comprehensive guide. Learn how to start a podcast.
What is a Podcast RSS Feed?
RSS, Really Simple Syndication or Rich Site Summary, is part of a group of web feed formats. Websites and podcast listening platforms use RSS feeds to distribute frequently updated information. The RSS feeds for podcasts eliminates the need for users to manually upload updated content across each platform. Instead, podcast directories consistently monitor RSS feeds and display the new information as it’s added to the feed.
A RSS feed for podcasts is different than one used by a website. To function correctly, a podcast RSS feed needs additional information like a title, description, artwork, category, language, and explicit rating. Whereas an RSS feed associated with a blog, for example, wouldn’t require these fields.
Apple Podcasts and their RSS feed requirements have become the standard for podcasting. Almost all podcast hosting providers create RSS feeds that are compatible with their platform. Historically, Apple’s podcast listening apps, iTunes then Apple Podcasts, have been the most popular method for people to tune in.
For even more detailed information, visit the Castos Creator Knowledge Hub to learn how to set your RSS Feed up.
Publish Your Episodes to YouTube Automatically
If you want a big audience, your podcast needs to be available everywhere. Reach your audience on the largest search engine and #1 podcasting platform on the internet — YouTube. Even though it isn’t a music platform, more people listen to audio content on YouTube than anywhere else.
How does YouTube Republishing work?
YouTube Republishing is available in your Castos dashboard. Castos will convert your podcast audio files to beautiful-looking videos using an image as the visual component. You can set whatever image you like, such as your cover art. The same image is used for each video.
After the basic setup, Castos will automatically publish your videos to the YouTube channel and/or playlist of your choice. Set it once and forget about it.
Why publish your podcast episodes on YouTube?
- Bigger Reach – Share your content with a wider audience.
- Zero Resources – Automatic republishing happens when you publish.
- Enhanced SEO – Amp up your SEO results publishing on YouTube.
- Available Free – Included FREE with all Growth & Pro accounts.
How do you set up YouTube Republishing?
All you need to do is create a one-time connection between your Castos account and the YouTube channel of your choice. After that, anytime a podcast episode is published, it will be automatically converted to a video file with your thumbnail image as the background, and published to YouTube for you.
What’s the cost of YouTube Republishing?
YouTube republishing comes standard on all Growth and Pro plans. You can upgrade your subscription settings right inside your Castos dashboard in the My Account -> Republishing tab.
Start Publishing on YouTube
Zero setup. Turn on and off any time.
How Does an RSS Feed Work?
How an RSS feed works is usually the concept that’s most difficult to grasp for new podcasters. Many think they’ll record their first episode then simply upload it directly to Apple Podcasts and that’s that. But the actual process of featuring episodes across podcast directories follows a different set of steps. This where the RSS feed comes in for your show.
Most podcasters use a podcast hosting provider to create their RSS feed. These are the basic steps to how the feed works using this method:
- After recording and editing an episode, you need to upload and store the mp3 file to a podcast hosting provider. The service acts as a warehouse, holding all of your audio files and podcast information in one secure space.
- In order to access what’s inside this warehouse, the podcast host generates an RSS feed link. This link becomes the middleman between you and your audience, establishing the pathway for your episodes to leave the warehouse and be featured on podcast directories.
- To create that pathway, you submit the RSS feed link to each directory when you set up an account for your podcast.
- When someone plays your episode within Spotify, the RSS feed asks your podcast host provider for the correct audio file and seamlessly delivers the content back to Spotify then your listeners.
- As you continue to upload new episodes to your podcast host provider, the RSS feed automatically gives the information to each directory so your audience can access the latest content.
A great perk of RSS feeds is the connection to each podcast directory only needs to be set up once. Once the podcast hosting provider and directory are linked, a podcast’s listing will update automatically.
Do I Need an RSS Feed to Start a Podcast?
Yes, absolutely, 100%. An RSS feed is the only way an audience can access a podcast’s content. Without an RSS feed, your podcast will not appear on your website or any podcasting directories, making it impossible for people to listen to it.
Every podcast needs an RSS feed. There aren’t any exceptions.
How to Create a Podcast RSS Feed in 3 Steps Using Castos
There are two main options to create your own podcast RSS feed: do-it-yourself or with a podcast hosting provider.
Since the majority of podcasters aren’t coders, many choose a podcast hosting provider to create their RSS feed.
Castos generates RSS feeds that are compliant with every podcast directory like Apple Podcasts or Spotify. When you sign up for a 14-day free trial, creating your podcast’s RSS feed is the foundation of getting started with Castos.
Below find a video tutorial on how to create an RSS feed with Castos. We cover two different methods depending on if you use our WordPress plugin, Seriously Simple Podcasting or not.
If you aren’t using Seriously Simple Podcasting to manage your podcast through WordPress, follow these timestamps to get started:
- 0:00-4:25: Create a Castos account, upload an episode file, and fill in its corresponding details.
- 4:25-6:35: Add your podcast’s details including a description, cover art image, and category selection.
- 6:35-10:22: Set up and customize your podcast’s public webpage or add your custom domain.
- 10:22 – 12:15: Find your podcast’s RSS feed link and submit it to each podcast directory.
For those using Seriously Simple Podcasting, skip ahead in the video to 13:20 to set up your RSS feed through WordPress.
- 13:20-15:36: Create a Castos account, install the Seriously Simple Podcasting plugin, and link your WordPress site.
- 15:36-19:20-: Inside WordPress, upload an episode file and fill in its corresponding details.
- 19:20-23:13: Inside WordPress, customize your WordPress post type (if you’d like) and the embedded media player.
- 23:13 – 29:15: Inside WordPress, add your podcast’s details including a description, cover art image, and category selection.
- 29:15-30:00: Find your podcast’s RSS feed link and submit it to each podcast directory.
Step 1: Upload a new episode and complete the required fields
When you sign up for a Castos account, you’ll be prompted to upload an audio file. When you’re ready to publish a new episode, you start with uploading the file and completing the episode’s identifying details.
We’ll ask you for an episode’s specific information each time you create a new one.
Step 2: Fill in your podcast’s information
Next, head back to the ‘Podcast Settings’ area. There you’ll be prompted to add your podcast’s information like the title, description, cover art, and a few more important fields.
Complete each part to define the channel information we described above.
Step 3: Link your RSS feed to each podcast directory
Each podcast directory has its own syncing instructions but in general, you’ll need to create an account with their platform then submit your RSS feed. Inside your Castos dashboard, your RSS feed is found in the Distribution tab.
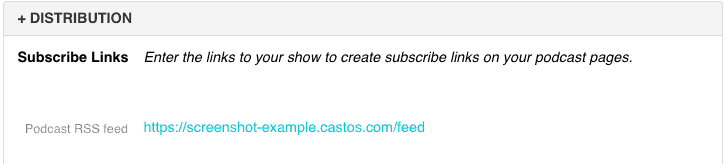
RSS Feed Components For Podcasts
As you work through the steps above, here’s how to complete each required field to set up your podcast’s RSS feed.
Every RSS feed has two main components: the channel information and episode information. Each piece provides facts about your show at a high-level and then per episode to each podcast directory.
Channel information to create a podcast RSS feed
The channel information describes your podcast as a whole. You’ll fill in this information with whichever podcast hosting provider you decide will host your audio files.
You’ll have to include things like your show’s name, subtitle, and description. Then upload your cover art which is thumbnail image listeners see across the directories.
Your cover art image requires very specific specifications. It must be between 1400×1400 to 3000x3000px and in a square ratio. Next, add your podcast’s basic information like copyright disclaimers, the language, and include an explicit rating if needed.
Tip
Use our Podcast Cover Art Creator to generate an image that meets all of these requirements.
For podcast directories to better understand what your show is about, you’ll also include category tags and show type. It’s beneficial to keep SEO in mind when thinking about which tags to use so listeners can find your show easily when searching podcast directories.
Episode information to create a podcast RSS feed
After providing details about your podcast as a whole, it’s time to think about the information associated with each episode.
For Apple Podcasts, there are a handful of episode-specific fields that will be filled in each time you upload a new episode to your podcast hosting provider. These are:
- Episode title
- Publish date
- Description
- Summary
- Media file enclosure
- Duration
- File size
- Explicit rating
- Series number
Episode number
Featured image (if applicable)
Much of this information is what your audience will see across each listening platform when they land on your show’s listing.
An Example of a Podcast RSS Feed
Below is what Apple Podcasts calls a “well-formed RSS feed example”.
<?xml version="1.0" encoding="UTF-8"?><rss version="2.0" xmlns:itunes="http://www.itunes.com/dtds/podcast-1.0.dtd" xmlns:content="http://purl.org/rss/1.0/modules/content/"><channel><title>Hiking Treks</title> <link>https://www.apple.com/itunes/podcasts/</link><language>en-us</language><copyright>© 2019 John Appleseed</copyright><itunes:author>The Sunset Explorers</itunes:author><description> Love to get outdoors and discover nature's treasures? Hiking Treks is the show for you. We review hikes and excursions, review outdoor gear and interview a variety of naturalists and adventurers. Look for new episodes each week.</description><itunes:type>serial</itunes:type><itunes:owner> <itunes:name>Sunset Explorers</itunes:name><itunes:email>[email protected]</itunes:email></itunes:owner><itunes:imagehref="https://applehosted.podcasts.apple.com/hiking_treks/artwork.png"/><itunes:category text="Sports"><itunes:category text="Wilderness"/> </itunes:category><itunes:explicit>false</itunes:explicit><item><itunes:episodeType>trailer</itunes:episodeType><itunes:title>Hiking Treks Trailer</itunes:title><description><content:encoded><![CDATA[The Sunset Explorers share tips, techniques and recommendations for great hikes and adventures around the United States. Listen on<ahref="https://www.apple.com/itunes/podcasts/">Apple Podcasts</a>.]]></content:encoded></description><enclosurelength="498537"type="audio/mpeg"url="http://example.com/podcasts/everything/AllAboutEverythingEpisode4.mp3"/><guid>aae20190418</guid><pubDate>Tue, 8 Jan 2019 01:15:00 GMT</pubDate><itunes:duration>1079</itunes:duration><itunes:explicit>false</itunes:explicit></item></channel></rss
You’ll notice tags like <language> and <itunes:category> are items that are set at the channel information level. And tags like <pubDate >and <itunes:episodeType> are set at the episode level.
How to Verify Your RSS Feed is Working
We recommend using a free tool called podba.se. In podba.se you can enter your RSS feed URL and it will run diagnostics on your feed to ensure that there aren’t any issues. We suggest verifying your feed prior to submitting it to directories.
Here you can see that our example RSS feed gets the proverbial Green Light and is ready to be submitted to Apple Podcasts.
One very important thing to point out is that just because your feed is valid when you submit your podcast does not mean that it will stay this way forever. Things like uploading an image that doesn’t fit the size requirements of Apple Podcasts or having HTML in your iTunes description field will invalidate your feed. This means any new episodes you publish or changes you make to your show to not be reflected in those directories.
With your valid RSS feed in hand, you are now ready to start submitting your show to Apple Podcasts and the rest of the podcast directories.
How to Add Your Show’s RSS Feed to Spotify, Apple & Other Listening Apps
Sometimes Castos users ask us, “Where do I get my Spotify RSS feed? Where do I get my Apple RSS feed?” Actually, the listening apps all use the same feed.
Podcast directors and listening apps use your show’s RSS feed to display your content. They monitor the feed consistently, always looking for new information. When something new pops up on the feed, the directories and apps display that content to their listeners.
In order to make your show appear on their platforms, you just need to give them your RSS feed URL. If you’re working with a quality podcast host and your RSS feed is set up well, the podcast platforms should have everything they need to display your show properly. This means you don’t need a Spotify RSS feed, an Apple RSS feed, a Google RSS feed, etc. You simply give them all the same feed.
The top podcast listening platforms all have simple processes to submit your show. In most cases, they ask you to fill out a short form with a few basic questions about your show. You’ll also have to submit your RSS link. So while you’ll have to visit each platform to submit your feed, this is a one time task. Once a platform has your feed, it will pull new content indefinitely.
For example, if you want to submit a Spotify RSS feed, you would visit Spotify For Podcasters, log in, and follow the prompts to submit a show. It only takes a minute. At some point, Spotify will ask you to paste in your RSS feed. Most platforms have a similar process.
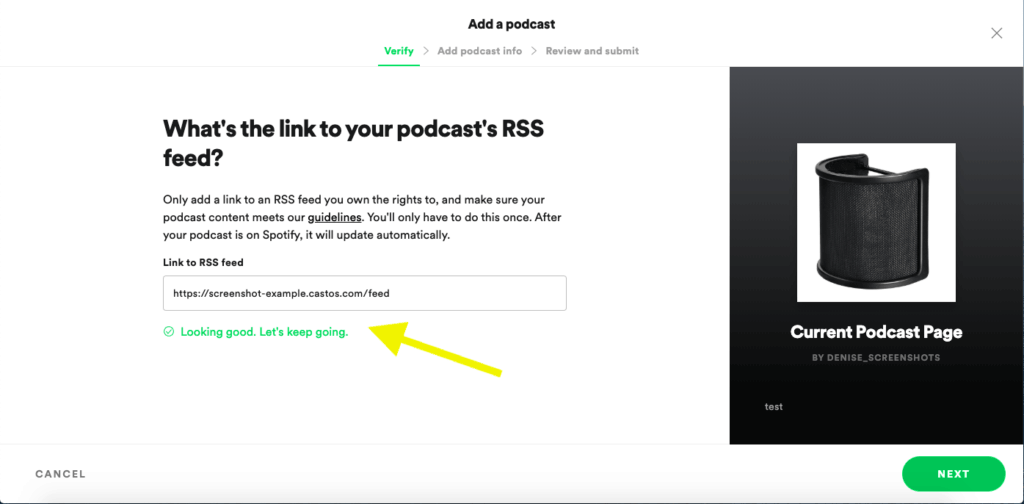
Follow these links to learn the exact submission processes of each of the major podcast plaforms. Make sure to have your RSS feed link ready.
Want to submit your podcast to as many directories and apps as possible? Check out our full list of places to publish your show. Each platform is an opportunity for more fans!
A Six-Step Guide to How Podcasting Works
Are you still scratching your head around why you can’t just upload a podcast directly to Spotify? You’re not alone.
“How does podcasting work?” is a question all new hosts stumble through in the beginning stages of setting up their show. To help visually answer this query in six steps, we designed an infographic perfect for rookie podcasters. It describes how a podcast travels from being an audio file on a computer to being featured across Spotify and Apple Podcasts for listeners to enjoy.


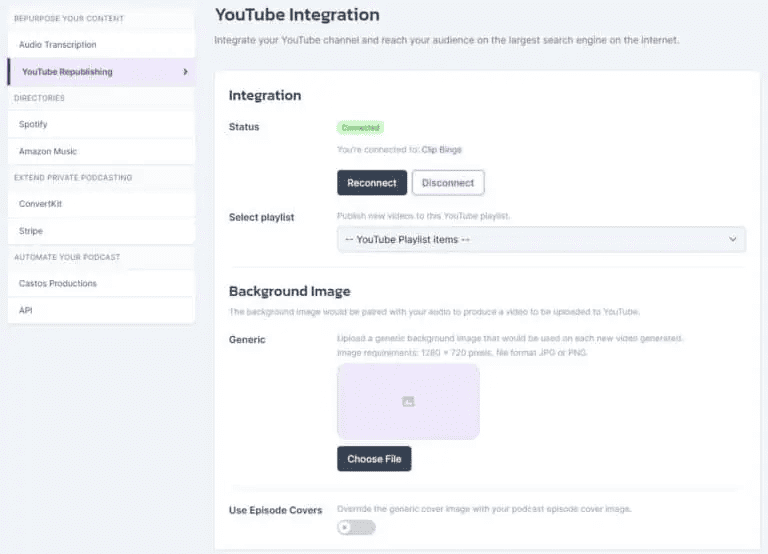

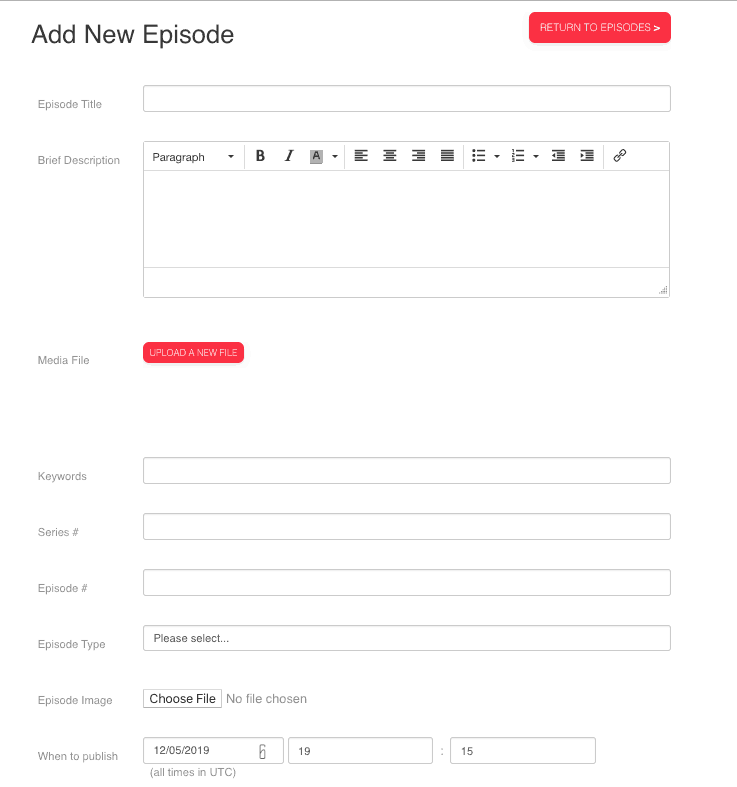
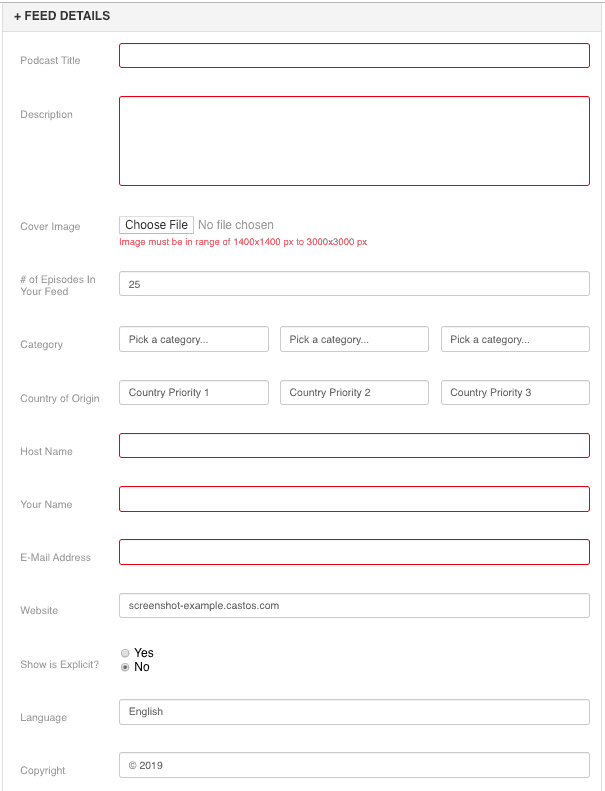




It is not my first time to pay a visit this website, i am browsing this web page dailly and obtain pleasant data from here daily.
When I am on iTunes to try to enter my data options. The only option I have is music. I can’t get to podcast selection for my podcast.
Can I do this on your service? When I’m entering all my data select podcast without having a problem with iTunes?
If I’m understanding everything correctly I just got to submit my information to your service and it would all be done for me.
Hi Hakeem,
Denise from Castos here. Castos will create the RSS feed URL that you will submit to Apple Podcasts. You enter your podcast’s data inside your Castos dashboard (things like the podcast’s title, description, categories, etc.) and we’ll create the feed URL.
From there, follow these instructions to sign into your Apple ID account and submit the final RSS feed URL to feature your podcast on Apple Podcasts’ platform.
How much does it cost to have you act as host?