As a creator, you may want to include all or part of a YouTube video in your own video, podcast, or social media post. But before you can splice it into your own content (with permission, of course!), you first need to download it. In this guide, we teach you how to download YouTube videos.
Individuals carrying out the instructions in this video do so at their own risk. We provide this information in good faith and make no representations as to its completeness or accuracy. To the fullest extent permitted by law, neither Castos, its group companies, or any of our employees, agents, or subcontractors shall have any liability in connection with the use of this information.
Action
Making more of your content on YouTube? Castos helps you share podcast episodes with professional hosting, automatic distribution, and tools to maximize your content’s reach. Start your 14-day free trial
A Note About YouTube’s Terms and Copyright Law
Before you start downloading YouTube videos, you need to understand Google’s terms of service for YouTube. Here’s the relevant part:
“You may access Content for your information and personal use solely as intended through the provided functionality of the Service and as permitted under these Terms of Service. You shall not download any Content unless you see a ‘download’ or similar link displayed by YouTube on the Service for that Content.”
Basically, this means that downloading from YouTube is technically a terms of service violation. If you violate the YouTube terms of service, YouTube may terminate your account and ban you from their platform.
However, the issue isn’t so black and white. You’ve probably seen lots of videos or heard lots of podcasts that exhibit clips from YouTube videos. They had to get that content somewhere. In most cases, they just downloaded it, but it’s hard to know for sure. Understand that downloading from YouTube may risk your future ability to use the platform.
Furthermore, it’s important to consider copyright law. The content creator owns the rights to the video, which means they get to decide whether and how other people use it. If you use a video for commercial purposes, you leave yourself open to a lawsuit. The creator might sue you for lost revenue or damage to their brand.
However, in copyright law, there’s an exception called fair use that protects creators. It’s a complex topic, but it allows you to copy and use copyrighted material for a “limited and transformative purpose” without permission from the copyright owner. If you aren’t sure if your use qualifies as fair use, speak with a copyright expert or attorney.
If you want to include someone else’s video content in your own videos, the best plan is to reach out to the creator and get clear, written permission to use their content. Most creators are happy to oblige as long as you credit them.
If you want to put the video on your website, it’s best to embed the video using the embed code supplied on each video’s page. YouTube and the creator prefer this because they continue to make money via ad revenue. YouTube and the creator also retain control with this method because they can remove the video at any time and it will stop working on your site as well.
Option 1: How to Download YouTube Videos with YouTube Premium
YouTube Premium is the simplest way to download YouTube videos. YouTube Premium costs $11.99/month, but it allows you to watch videos without ads, gives you access to YouTube Music and YouTube Kids, and offers a direct download option on videos.
When you download through YouTube Premium, you’ll be able to watch that content offline, but only on that same device, and only using the YouTube app.
Let’s walk through how to download and watch YouTube videos with YouTube Premium:
Step 1: Start the YouTube app or open YouTube in a browser
Make sure you’re signed into the account that is subscribed to YouTube Premium.
Step 2: Find the video you want to download
Navigate to the video’s page.
Step 3: Click the “Download” button beneath the video
If you don’t have YouTube Premium, you’ll be prompted to subscribe. If you’ve never subscribed before, YouTube typically offers a few months for free.
After clicking “Download,” it will automatically download to your device.
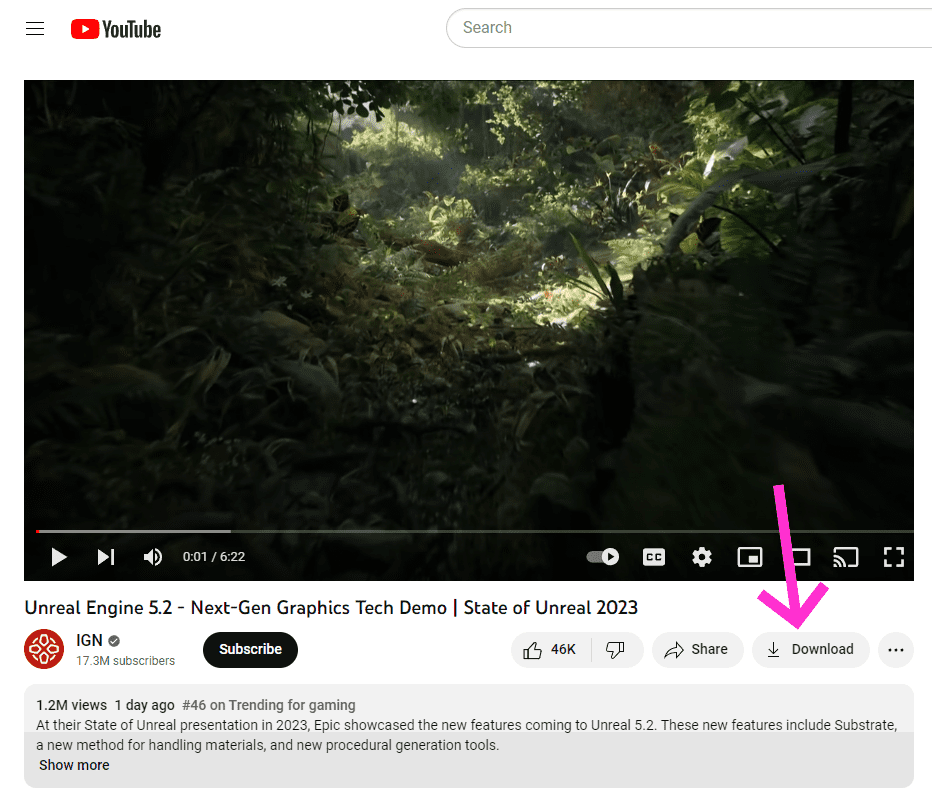
Step 4: Play the downloaded videos
You can only play downloaded videos through YouTube’s site (via a browser) or the YouTube app. To play through a browser, visit the “Downloads” page using the link in the left side menu.
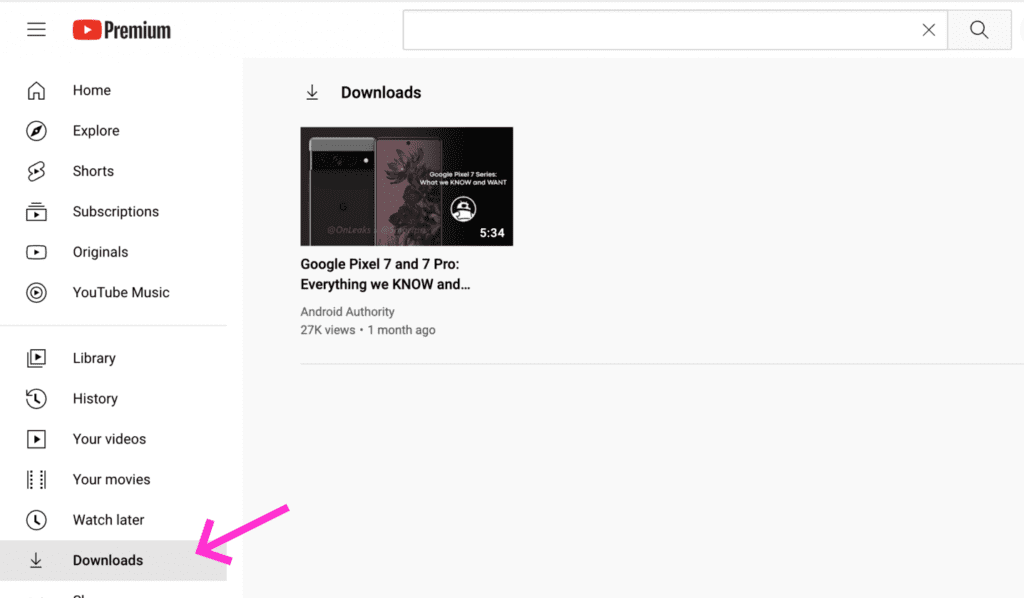
On a mobile device, visit the “Downloads” page by tapping the “Library” tab and then tapping the “Downloads” link. In both cases, tap/click the video to start playing it.
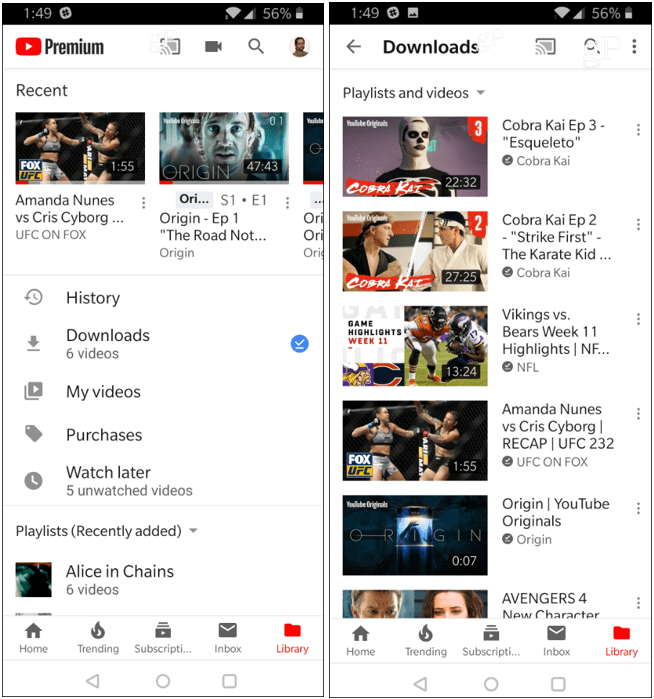
Option 2: How to Download YouTube Videos with VLC Media Player
VLC is a popular, powerful, and free cross-platform media player for Windows and Mac devices. It plays most multimedia files as well as DVDs, Audio CDs, VCDs, and various streaming protocols – basically any format ever created. You can also use it to download any YouTube video.
Step 1: Download and install VLC
Download VLC media player and follow the installation instructions. When it’s finished installing, open the application.
Step 2: Fetch a YouTube video URL
Navigate to the YouTube video you want to download and copy the video’s URL.
Step 3: Extract the video through VLC
Click the “Media” menu at the top of the application. Then select “Open Network Stream” from the drop-down list.
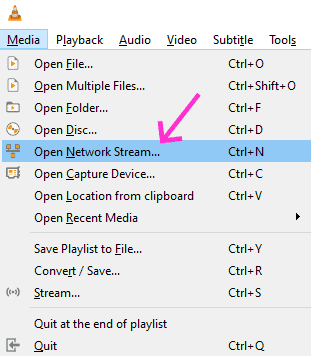
A dialog box will appear. Paste the video URL in the “Please enter a Network URL” box, then hit the “Play” button.
Step 4: Select “Codec Information” from the Tools menu
Once the video starts to play, click “Coden Information” in the “Tools” menu. A window will appear with the current video’s media information.
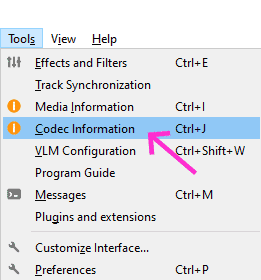
Step 5: Copy the video file location
In the Current Media Information window, copy the video’s location on your device.
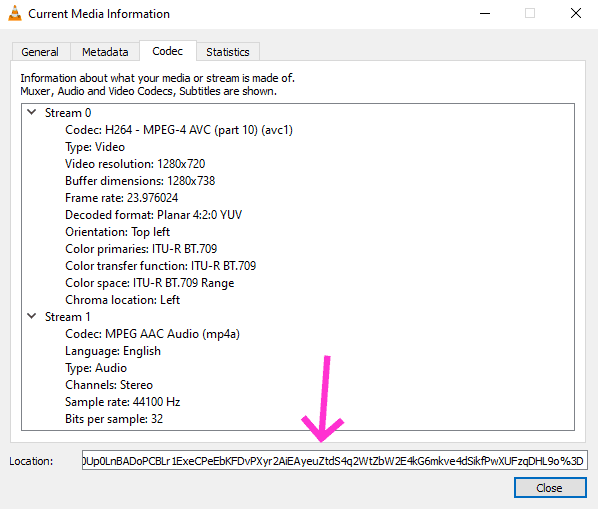
Step 6: Save the file to your computer
Open a browser on your device and paste the video file location in the address tab. The video will start to play on the browser.
Right-click the video and select “Save video as” from the menu. Give the video a name you’ll remember and choose a location for the file. The file will download to that location.
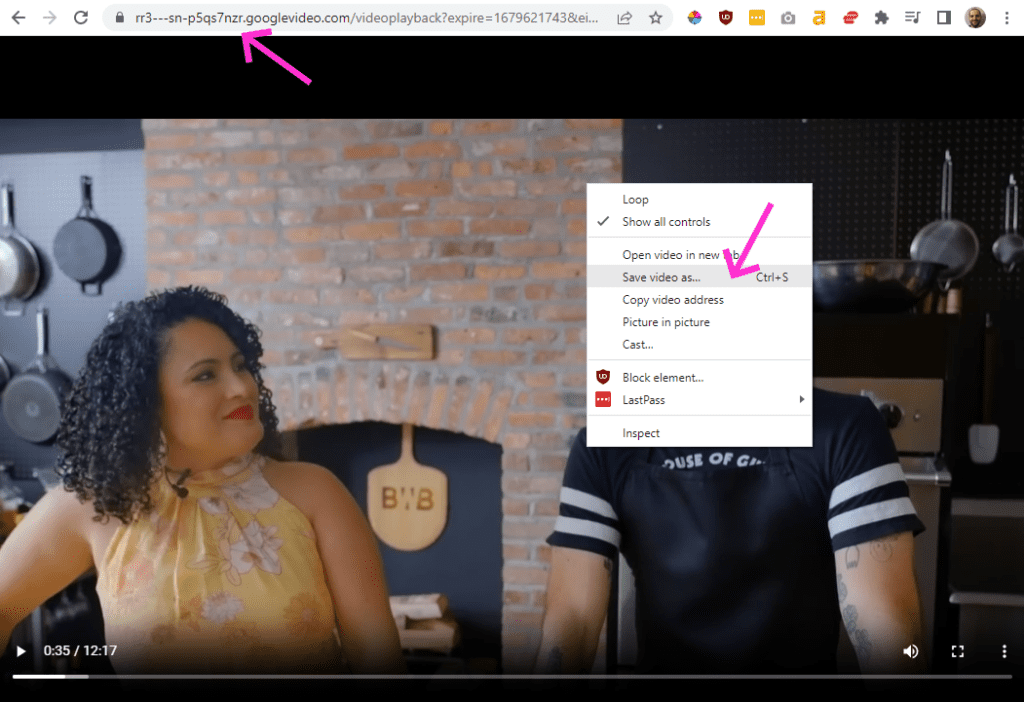
Option 3: How to Download YouTube Videos with Other Software/Apps
We strongly recommend using VLC media player to download YouTube videos because it’s free, versatile, and easy to use. But if you don’t like VLC, here are some other options:
4K Video Downloader
4K Video Downloader has one purpose: downloading videos. It downloads videos up to 8K in lots of formats. Just paste in a link to get started. It will also download subtitles, playlists, and all the videos in a selected channel. It also works with videos on Vimeo, Facebook, and other sites.
VideoProc Converter
VideoProc from Digiarty lets you download from more than 1,000 websites, including TikTok. Paste as many video URLs as you like and let it download them in batch.
5KPlayer
5KPlayer is a comprehensive program that offers a lot of features, including a great video 4K downloader that works on more than 300 sites. Simply paste in the URL for a YouTube video and select your download options, and you’re off. It also features DLNA server playback, AirPlay, and video format conversions.
Option 4: How to Download YouTube Videos with Browser Extensions
Browser extensions are convenient tools to download YouTube videos if you’re already using a browser to explore YouTube.
If you’re a Chrome user, the Chrome Web Store isn’t much help. Since Google/Alphabet owns Chrome, they don’t permit extensions that download YouTube videos. You may find extensions that work on other video sites, but not YouTube.
Your options, therefore, are to use a browser other than Chrome (like Firefox, Edge, or Safari), or to download a Chrome extension from a third-party website.
YouTube Video Downloader is the best choice. It adds a download button to every YouTube video, even videos embedded on other sites. It supports up to 8K. You can also convert videos to MP3s (if you just want the audio) and even take screenshots. It’s free and works with Brave, Chrome, Firefox, Opera, Edge, Safari, and Vivaldi.
Video DownloadHelper is another good choice. It supports a lot of sites beyond YouTube. It adds an icon to videos that are downloadable. It’s free and works on Firefox, Chrome, and Edge.
Option 5: How to Download YouTube Videos on Mobile Apps
Want to know how to download YouTube videos on iOS or Android? It’s not as simple as downloading on a desktop, so you’ll need some special apps.
How to download YouTube videos on iPhone or iPad (iOS)
The best way to download a video is with the Documents app. Open the app and click the compass icon to visit Video Solo. Paste your YouTube link into the text box and click the “Download” button.
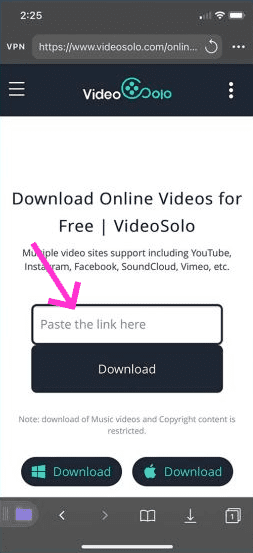
After a few seconds, the video will decode and generate a list of different output format and quality options. Tap “Download” on your preferred option, give it a name, and choose a location.
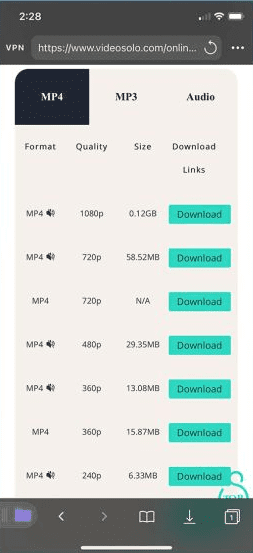
Next, tap the “Downloads” section in the bottom navigation bar to view your videos with the Documents app.
To save the downloaded video to your iPhone or iPad’s storage, return to the Documents app home screen and open the “Downloads” folder. Find the video you want to save, tap the three dots icon next to it, tap “Share” and then “Save Video.” You’ll see the video in your Photos app.
How to download YouTube videos on Android
Downloading YouTube videos on an Android device is challenging because the Google Play store prohibits such tools.
However, you can get a YouTube downloader on your phone or tablet by installing an APK file from outside the Play store. We recommend TubeMate. (You may need to change your security settings to install.)
Once installed, open TubeMate and search for a YouTube video, then tap the green “Download” button.
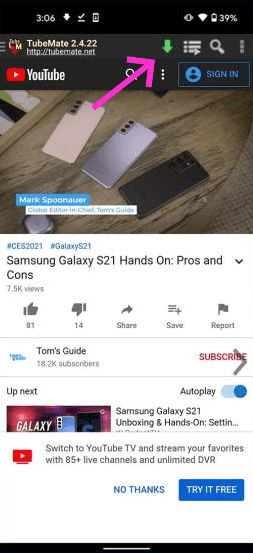
A menu will appear where you can select quality and format options. Choose one and hit the green “Download” button again.
YouTube Download Helper Websites
If you Google something like “Download a YouTube video” you’ll undoubtedly come across helper sites that offer to do the work for you. All you have to do is paste in the video’s URL and they’ll provide you a download link after a few seconds.
These sites are attractive because they work on any platform and they don’t require you to download or install any software. It doesn’t take advanced coding skills to set up a website that downloads YouTube videos, so there are hundreds of them.
In our experience, however, you can’t trust these types of websites. Many of them insert text across the videos, insert sexually explicit ads, or add audio over the video’s native audio. In some cases, downloading the video also downloads other malicious programs.
For these reasons, we don’t recommend using any download helper sites at the moment. If you decide to use one, watch each downloaded video in full to identify any inserted content. Then run antivirus scans to find hidden malware.
Stick to reputable brands and applications. You won’t regret it.


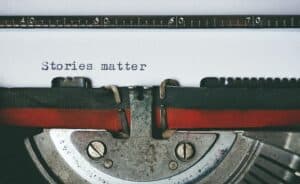
Comments are closed.