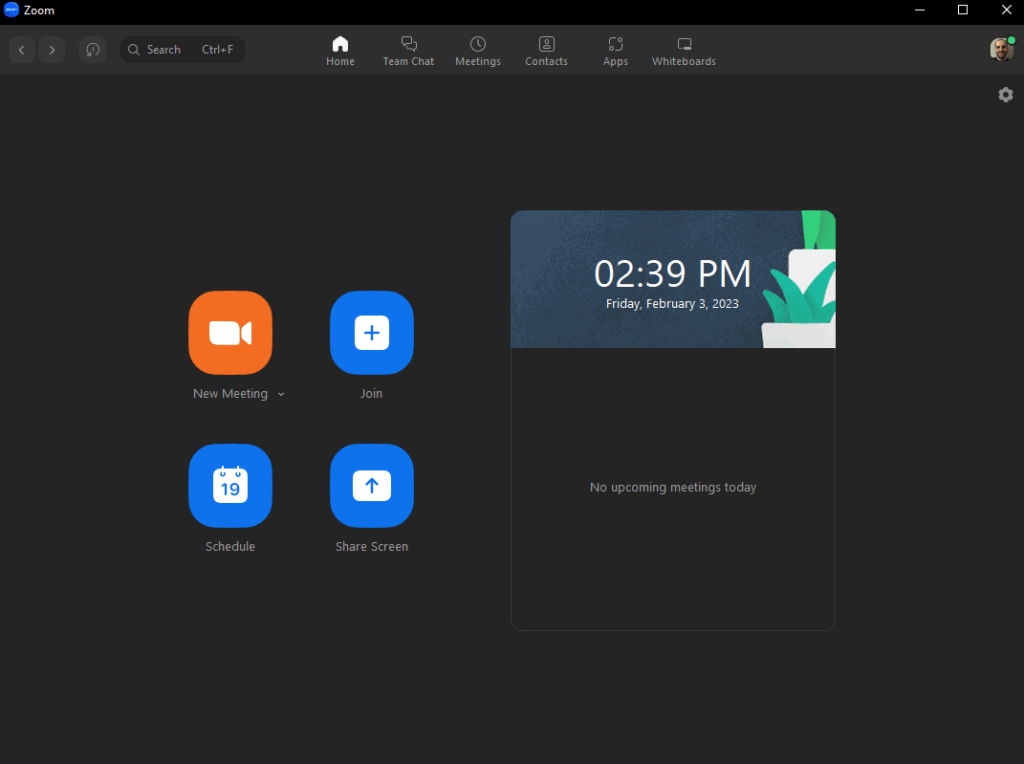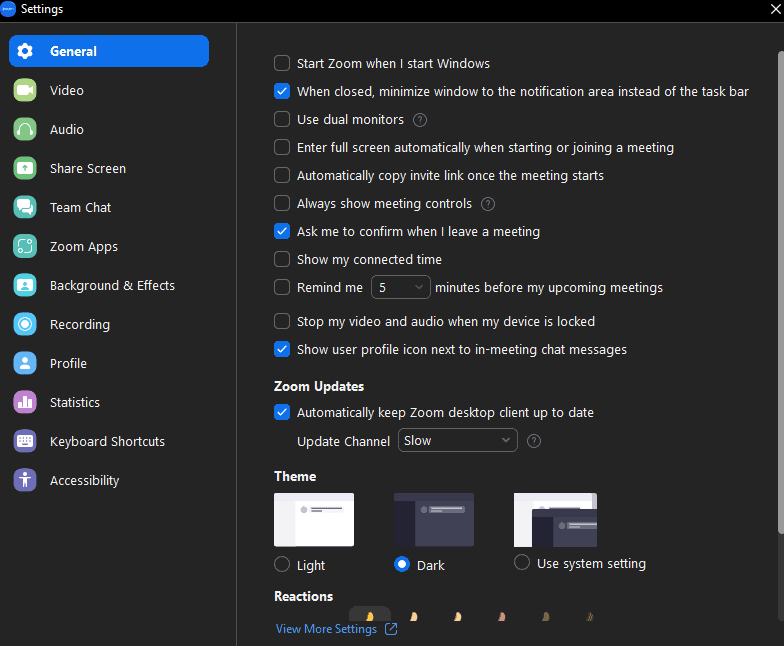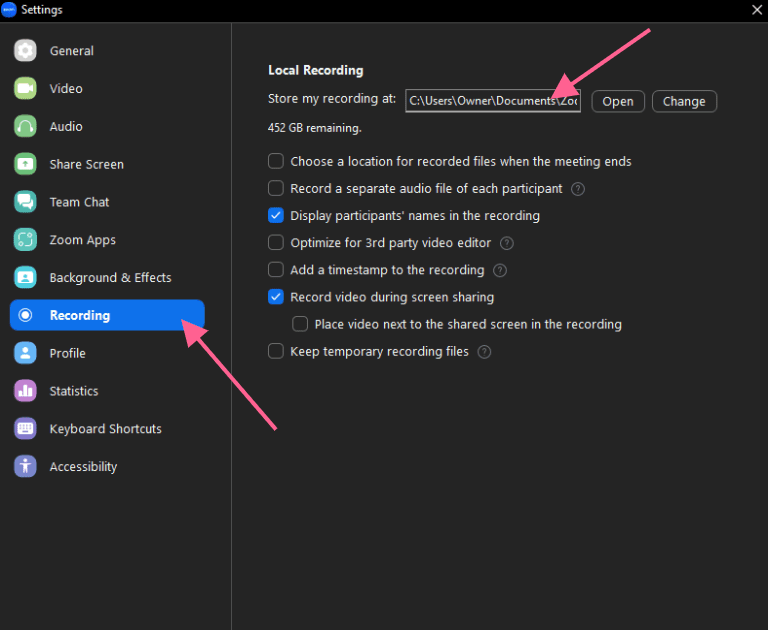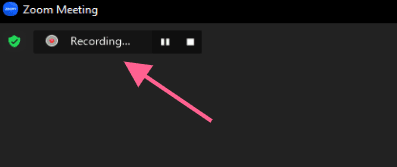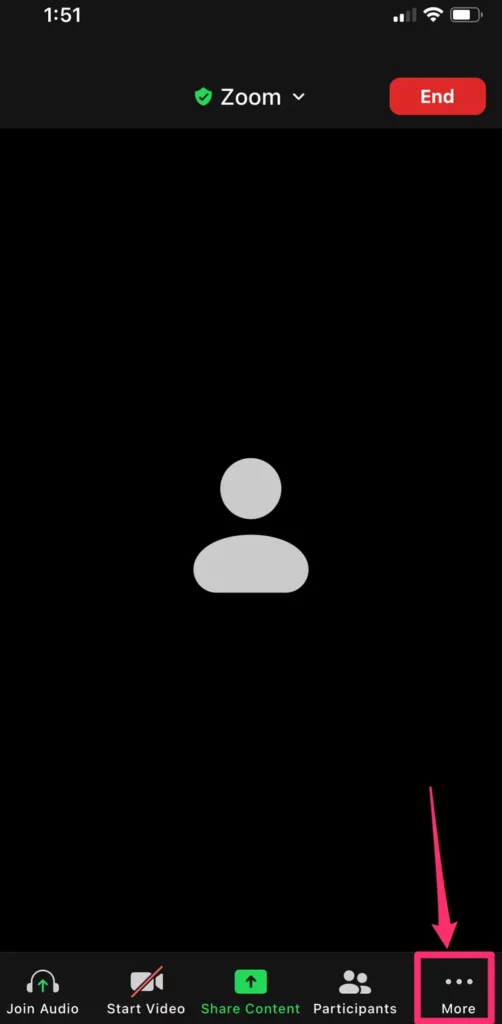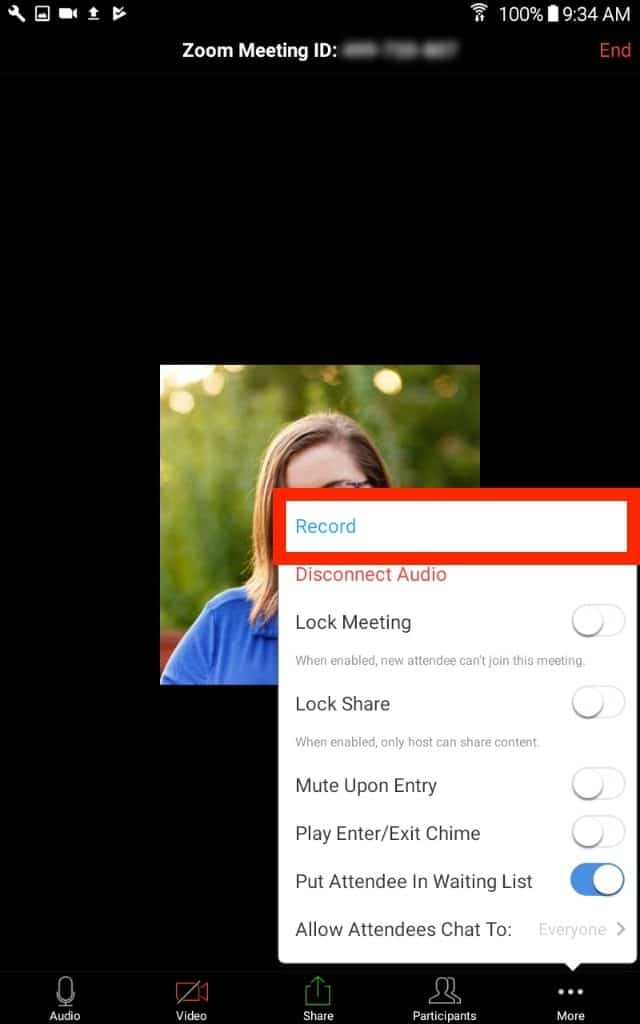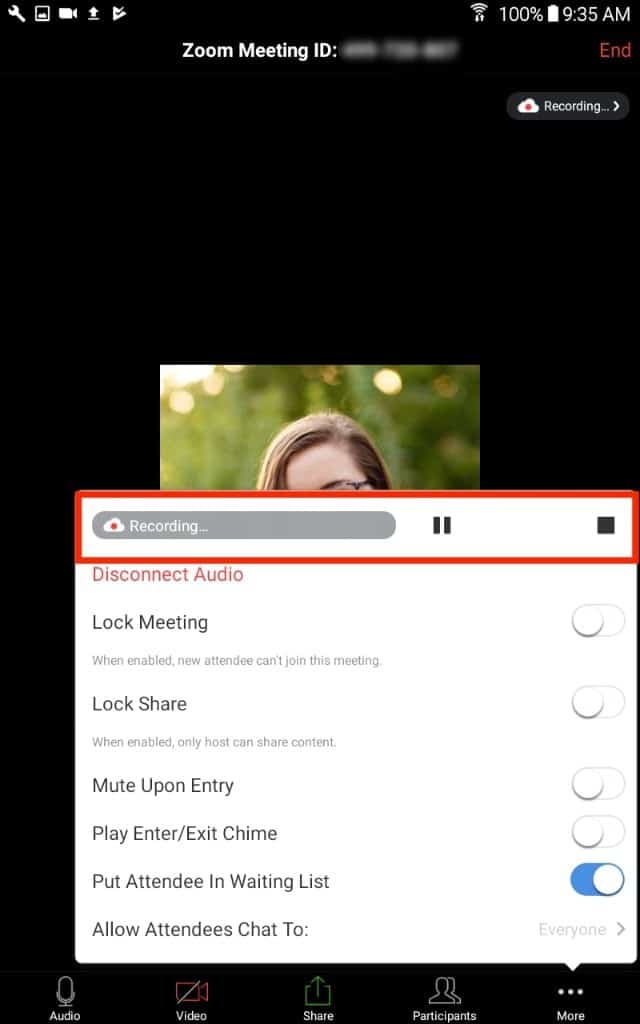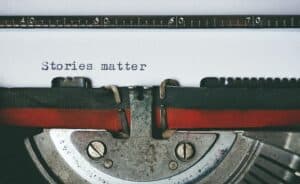Zoom is one of the most popular apps for remote meetings. It’s simple and intuitive. The video and audio quality are both excellent. If you’re a podcaster or creator of any kind, it’s important that you’re familiar with this powerful piece of tech.
In this tutorial, we explain how to record a Zoom meeting. We walk you through the steps and then answer some common questions about Zoom, recording, and sharing meetings.
Free vs. Paid Zoom Accounts
Before we dive into the tutorial, a quick note about free versus paid Zoom accounts. Free accounts get the important features, but with some limitations.
- Meetings are capped at 40 minutes.
- You’re limited to 100 attendees (though this is more than most people need).
- There’s no cloud storage, so you have to store recordings on your device.
- You don’t get access to any of Zoom’s third party integrations.
- You can’t record meetings on your phone.
If those limitations mean Zoom isn’t right for you, check out some Zoom alternatives.
How to Record a Zoom Meeting as a Host from the Desktop App
Want to know how to record a Zoom meeting from the desktop app if you’re the host? Follow these simple steps.
Step 1: Open the Zoom desktop app and log in
Here’s what you should see:
Step 2: From the Home tab, click the Settings Gear in the top right corner beneath your profile picture
You should see this window:
Step 3: Go to the Recording tab and choose a folder for Zoom to store your recordings
This ensures your recordings get saved to an easily accessible place.
Step 4: Start your Zoom meeting. When you are ready to record, click the “Record” button on the control bar
After clicking that button, a “Recording…” message will appear in the upper left corner.
You can pause or stop the recording by clicking the “Pause” or “Stop” icons at any time.
Step 5: When finished recording, find the recording in the file location you chose
You can also access recordings on the “Meetings” page in the “Recorded” tab.
How to Record a Zoom Meeting on Your Mobile Device / Smartphone
Next, let’s talk about how to record a Zoom meeting on your mobile device. Like we said earlier, you can’t record a zoom meeting from your iOS or Android device with a free account. You’ll need to buy at least the Pro account for $149.90/year/user.
If you have a paid Zoom account, take these steps to record a meeting after joining one:
Step 1. Click the “more” button in the control bar
This will open a menu with additional options.
Step 2. Choose “Record to the Cloud” (for iOS) or “Record” (for Android)
If you don’t see this option, it means you aren’t using a paid Zoom account.
You should see the “Recording…” indicator at the top right of your screen. If you open the menu again, you’ll see the indicator here as well, along with options to pause or stop the recording.
Step 3. Access your screen recording
Zoom typically saves your recording in an online folder. You can find them in the “Meetings” tab of the Zoom desktop app or in the “My Recordings” section in your account portal on Zoom’s website.
How to Share Recorded Zoom Meetings
For most creators, the purpose of recording a Zoom meeting is to share it with other people at some point. For local recordings, you can upload the files to other services, like Dropbox, Google Drive, Youtube, social media platforms, or your website. You can even use it to create a video podcast.
If you’re a paid user, Zoom will send you a link of your recording that gets automatically saved to the cloud. You can share this link with anyone you like to view the recording.If you lost the link, sign into your Zoom account and visit the “My Recordings” page. Press “Share” under the recording to get its link.
Local vs. Cloud Recording
A local recording is a Zoom meeting saved to your device. You’ll then need to upload the file to another platform, such as your podcast host or YouTube. Free and paid users can record locally.
A Cloud recording is when the recording gets saved to Zoom Cloud. These recordings can be viewed, saved, and downloaded by anyone. These are only available to paid Zoom accounts.
Cloud recordings are convenient, but not necessary since you can upload the local recording anywhere you like. Creators can avoid the fee by opening a free YouTube or Vimeo account.
How to Record a Zoom Meeting FAQs
We’ve explained how to record a Zoom meeting, but you may need a little more information. Here are some common questions about recording Zoom meetings.
Can you record a zoom meeting if you are not the host?
Yes, but the host must first give you recording permission. Ask your host to click “Manage Participants” at the bottom of their window. This will show them a list of participants. The host must click your name, tap “More,” and then select “Allow Record” from the menu.
Is it possible to secretly record a zoom meeting?
It’s not possible to record a Zoom meeting secretly using the app itself. In order to keep your recording secret, you’ll need to use separate screen recording software. However, we don’t recommend this. It’s best to make sure all of your meeting participants know that they are being recorded.
What is the best app for recording meetings?
The best app to record meetings is the one that you find most easy to use. Ideally, this should be software that doesn’t limit the number of recordings for the length of recordings you can make. It should also be the tool that fits in nicely with your usual workflow.
Is it legal to record a Zoom meeting without permission?
The legality of recording a Zoom meeting without permission depends on your local jurisdiction’s wiretapping and recording laws. Some places only require the consent of one party (which would be you) whereas others require everyone to give permission.
Zoom notifies all participants when someone hits the “Record” button, but you’ll need to be careful about your local legal requirements if you’re recording the meeting using a third-party recorder.
Are other participants alerted if I record the Zoom meeting?
If you’re recording using Zoom’s app, Zoom will notify everyone in the meeting that they are being recorded. The “Recording” sign will also appear on a red box on the screen. If any participants object to the recording, you won’t be able to access it after the meeting. But if you record Zoom meetings using a third-party screen recording, the participants won’t be notified.
How do I block participants from recording the Zoom meeting?
As a meeting host, you have the power to grant and withdraw permission to record the meeting. If you don’t want someone to record, don’t grant them permission to do so. If you want to withdraw permission, click on “Participants > More” and then “Forbid Record.” Keep in mind that you can’t stop someone from recording using a third-party recorder.
What are some alternatives to Zoom?
Here are some popular alternatives to Zoom. Choose one that suits your specific requirements, such as features, security, and compatibility with your existing infrastructure.
Can I convert the Zoom recorded file?
Zoom recordings are automatically converted to MP4 after the recording. If the process fails due to interruption, you can convert the recording manually. Click on “Recorded” from “Meetings” and choose the preferred file and select “Convert.”
Where do recorded Zoom meetings go?
Want to find your recorded Zoom meetings? Paid users receive an email with links to the audio and video versions of the recording. Free users can access the recordings on the default storage folder. You can find this folder in “Settings > Recording.”
How do I record my screen with audio?
Zoom will automatically record audio with the video as long as your audio is turned on and you have granted Zoom access to your microphone.
More Advice on How to Record a Zoom Meeting
Now that you know how to record a Zoom meeting, you’re ready to conduct interviews, present your slides, discuss work with your clients, or lead teams. But these kinds of meetings aren’t as simple as they sound, so you need some valuable advice.
Check out our guides on inviting someone to an interview and preparing to conduct an interview, and our podcast episode on planning and producing great interview shows.
Need some inspiration? Our list of the best interview podcasts will expose you to some of the best conversationalists in the business. You can also use our list of the best interview questions to get your creative juices flowing.
If you want to know how to record a Zoom meeting for your upcoming podcast, we strongly recommend reading our podcasting 101 guide. It’s packed full of critical information about planning, recording, editing, publishing, and launching your own podcast.