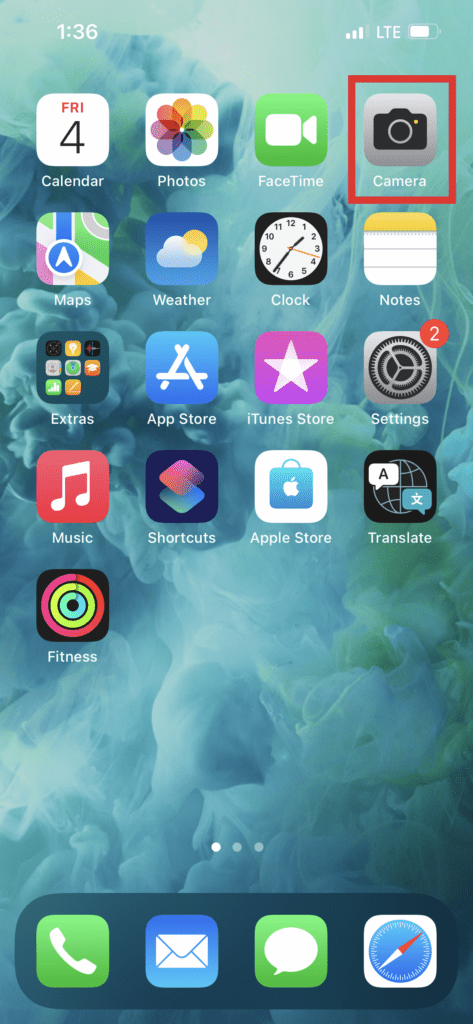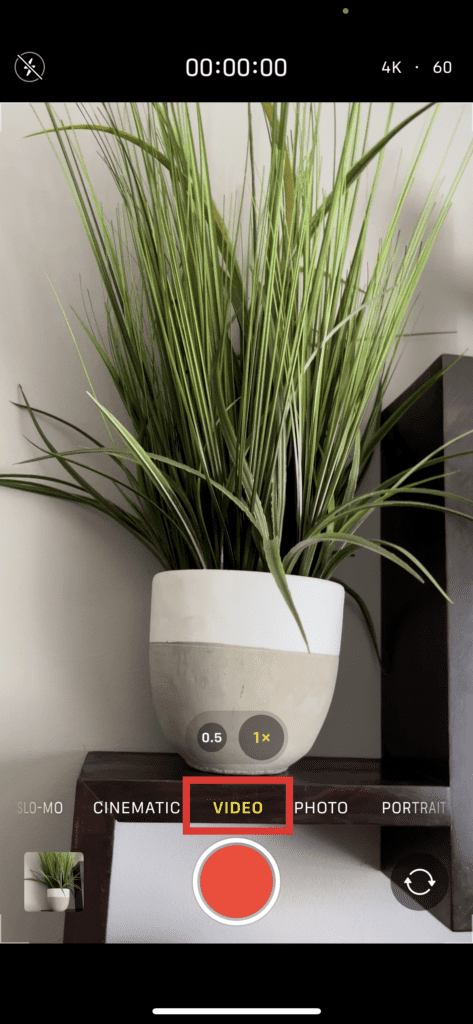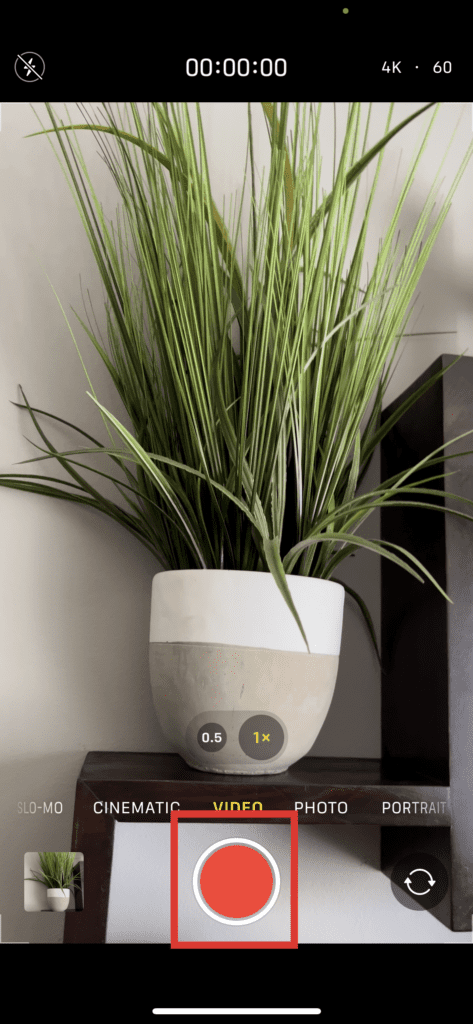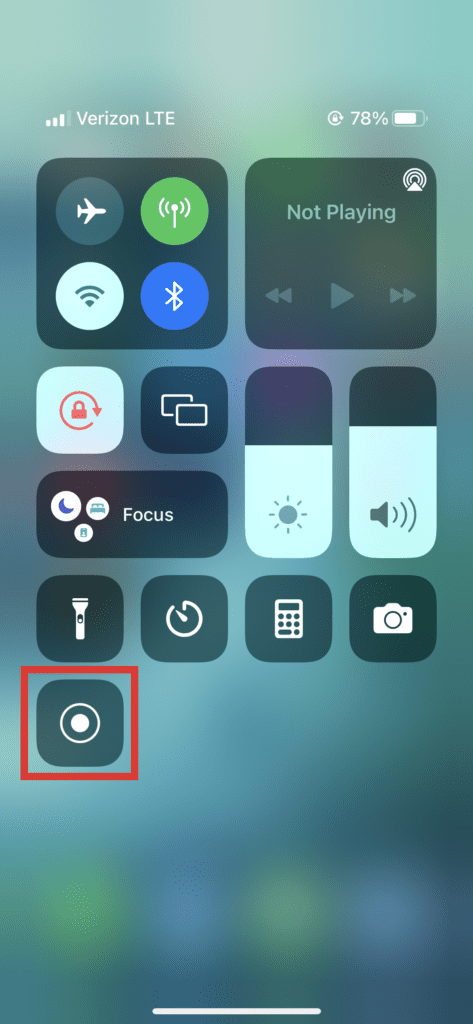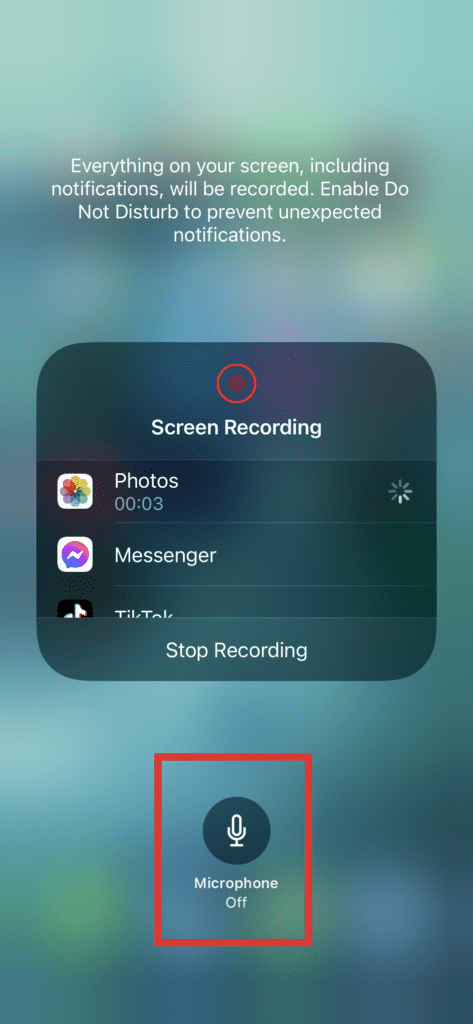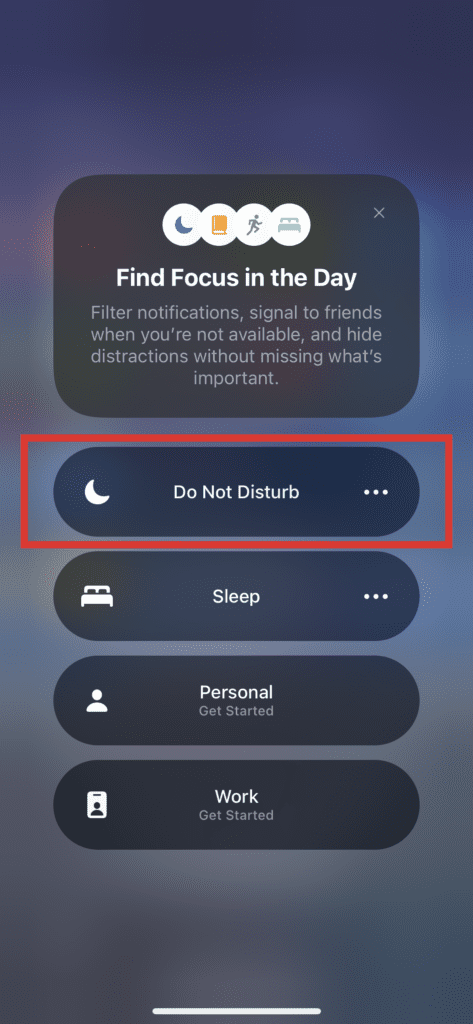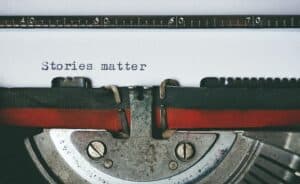Video is a key part of marketing. According to the Wyzowl’s State of Video Marketing Survey, 92% of marketers say that video is an important part of their marketing strategy and 87% report that video gives them a positive ROI. Even more, 99% of marketers who currently use video say they plan to continue or increase their spending.
As a content creator, you should be producing and distributing video content. You might use videos to answer questions from your fans, hype upcoming podcast guests, offer product tutorials, add videos to your membership course content, or show off your new merchandise.
So you need a quick way to capture attractive and professional videos without building a full studio. If you have an iPhone or iPad, you already have all of the tools you need. This simple device can produce high quality videos without a lot of complicated equipment. Plenty of creators run their entire YouTube channels and video podcasts with just their iPhone.
In this article, we teach you how to record video on your iPhone, make it look great, and then edit it for your needs. Let’s jump in!
How to Record Video with Your iPhone Camera
iPhones have powerful cameras, and each subsequent version seems to produce a better camera with more features. So it’s no surprise that creators love to use iPhones to produce high quality photographic and video content.
Capturing video on your iPhone is quite simple. Follow these steps to record video on your iPhone.
Step 1: Open Camera app on your iPhone
Step 2: Tap the Video link or swipe right to switch to Video mode
Step 3: Press the red button to start and stop filming
Anything captured is automatically saved to your Photo Library.
Additionally, you can also record a video in Photo mode (without switching to Video mode first) by holding down the shutter button. Sliding the shutter button to the right will also lock it into video recording mode.
If you aren’t happy with the default Camera app on your iPhone, you have plenty of alternatives.
- ProCamera is a powerful app that gives you complete control over your camera’s settings.You can manually adjust the focus, resolution, white balance, framerate, exposure, and more. This app is especially helpful for shooting in low-light situations.
- MoviePro is another great app. You can manually control most camera settings. It also offers audio recording features.
- Focos Live is an all-in-one photo-taking, video-recording, and editing app. Along with advanced camera settings, it also offers unique features like an audio editor, text animations, speed ramping, and the ability to show four videos on a single screen.
iPhone Video Recording Tips
Now that you know how iPhone video recording works, let’s talk about how to improve the quality of your videos.
1. Boost your video quality
An iPhone records at 30 frames per second (FPS) and 1080 HD by default. That’s fine, but your phone can do better, depending on your model. Visit Settings > Camera > Record Video. For a truly professional look, select 4K at 24 FPS.
2. Stabilize your recording
iPhone cameras come with some built-in stabilization. The iPhone 12 Pro Max and newer include sensor-shift optical image stabilization, an advanced stabilization feature that’s great for videos where the subject is moving around.
But if you don’t have steady hands, there’s bound to be some wonkiness that makes it into your recording. People definitely do not like to watch shaky videos, so we recommend stabilizing them. The best way to stabilize a video is to put the camera down. Set it some place that doesn’t move. You could prop it up against something or invest in a smartphone tripod. These are cheap, functional, and effective.
Place your camera at eye level so you don’t have to look up or down. Frame yourself in the center, but back far enough so the camera can see you from chest up (the news anchor position). Your face should be in the upper half of the frame.
3. Improve the environment’s lighting
Lighting plays a big role in whether your viewers enjoy the content. If your face is hidden by shadow or obscured by too much light, they won’t enjoy the experience. While it’s possible to capture decent video with whatever ambient lighting is around you, that’s not a reliable solution for serious content creators, so it’s a good idea to have a ring light on hand.
A ring light is a simple circular light that eliminates shadows by adding light all around your camera. Many ring lights come with stands that reach the floor so you can set them up anywhere quickly. Make sure you get one with a mount for your phone.
4. Capture clear audio
The microphone on an iPhone is suitable for everyday use, but it needs a little help if you want to produce professional audio. This is especially important if you’re teaching something technical or have an international audience who needs to hear your words clearly.
Fortunately, you don’t need much. Lavalier microphones are small and inexpensive. They clip on to your shirt and plug into your iPhone. Wireless versions are available.
Since a lavalier mic isn’t directly in front of your mouth, typical microphone techniques don’t apply. You need to project your voice a bit so the mic captures all of the audio. As always, take steps to eliminate background noise and echo from the recording space.
How to Screen Record on Your iPhone
Instead of taking a video of yourself or of your environment, sometimes you may want to film what’s happening on your phone’s screen. This is useful if you are trying to show your audience how to use an app or if you are reacting to another video. If you’re running iOS 13 or later, you can screen record without any additional apps.
Your first step is to add screen recording to your phone’s Control Center. Visit Settings > Control Center and hit the green plus icon next to “Screen Recording” to add it to your Control Center.
When it’s time to record your screen, open the Control Center on your iPhone or iPad (swipe up from the bottom or down from the top right if you’re using an older phone). Then hit the circular button for screen recording. There’s a three-second countdown before recording starts.
If you want to record audio during the screen recording (like your narration), hold down the recording button and tap the microphone icon. (Some recording apps do not allow this.)
It’s a good idea to turn on your phone’s Do Not Disturb mode while you’re screen recording so you aren’t interrupted by notifications that will appear in the video.
To stop recording, return to the Control Center, press the red record button or the red status bar at the top, and then press “Stop.” You can watch your recording in the Photos app.
How to Edit Your iPhone Videos
Now that you know how to record video on your iPhone, you need to know how to edit those videos. You see, first drafts are rarely perfect, so you’ll want a way to edit your iPhone videos to remove mistakes, add text, or otherwise make them more pleasing for your audience.
One way is to send the video to your computer and edit it using traditional editing software. If you know the software well, this is the fastest method. But if you’re new to editing, keep things simple by using an iPhone video editing app.
We recommend starting with iMovie. It’s available for free on iPhones, iPads, and Mac computers. With iMovie, you can edit video and audio, add text (for titles, credits, and captions), add some special effects (like split-screen) and filters, and include music. There are even some green screen effects that work well.
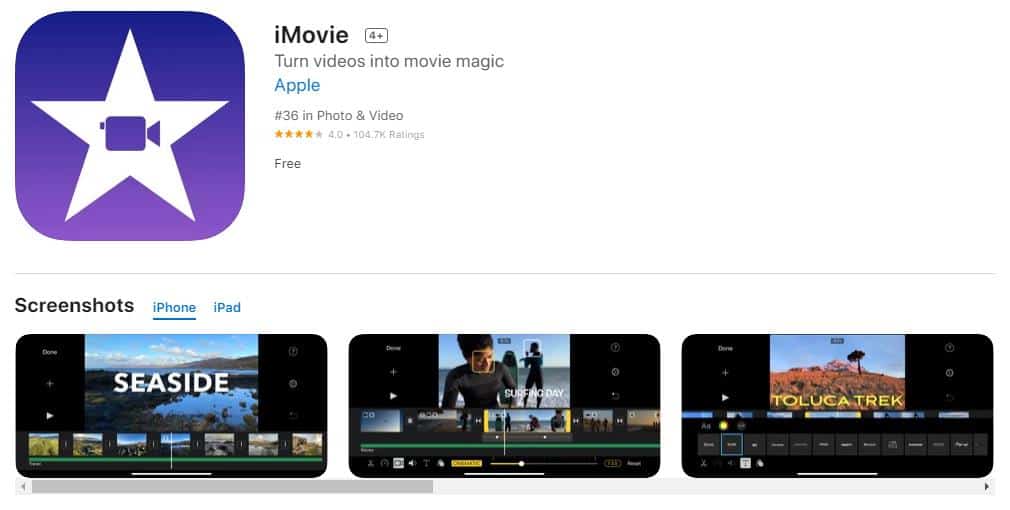
If you need more substantial editing, check out LumaFusion. It costs $30, but it offers more advanced features than iMovie, such as multiple video and audio tracks so you can layer lots of effects together.
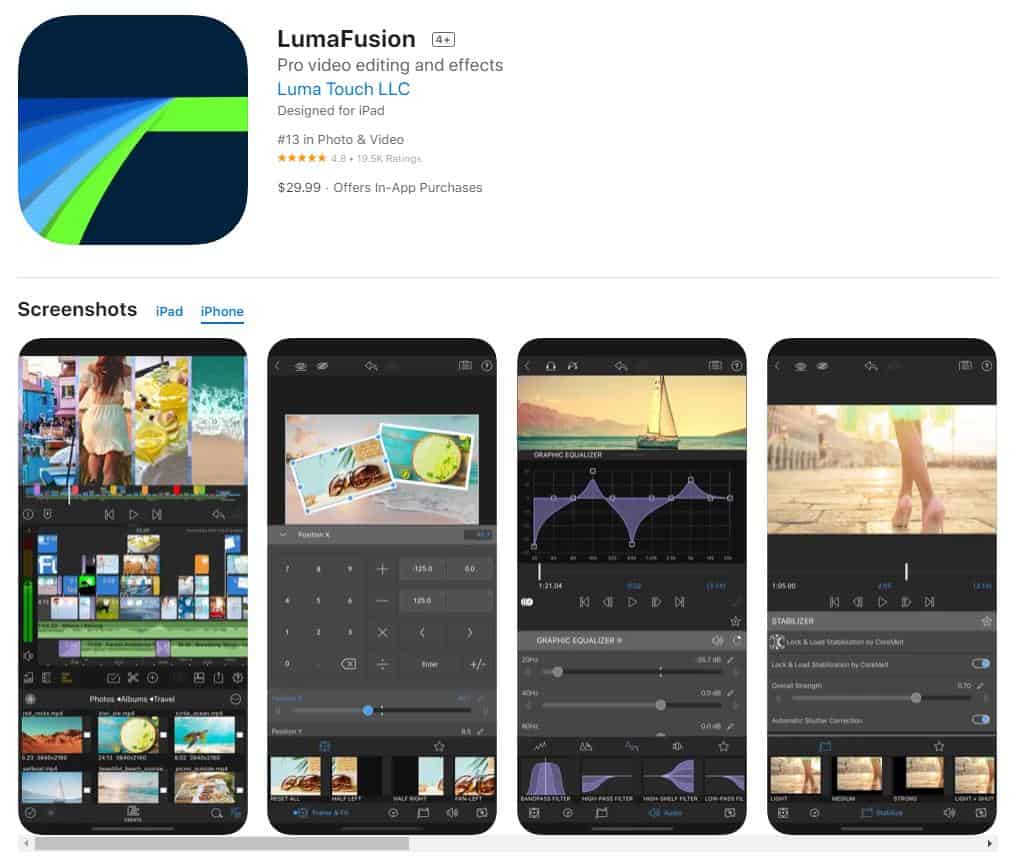
Going Forward
Video is popular and as our devices and connections improve, it will continue to dominate the marketing space. But that doesn’t mean you have to produce movie-studio quality videos to connect with your audience and grow your following. Simple iPhone videos – even if they aren’t perfect – are powerful ways to delight your customers, subscribers, and fans. Now that you know how to record video on your iPhone, follow this guide to create lots of content for your audience.