We’re going over some step-by-step instructions on how to find your RSS feed and submit your podcast to Apple Podcasts. We’ll also help you troubleshoot some common submission errors.
If you’re ready to launch your podcast, one of the first tasks on your to-do list is to submit your podcast to Apple Podcasts (formerly iTunes). In fact, after publishing their first episode, one of the first questions we get from Castos customers is “How do I get a podcast on iTunes?”
Submitting your podcast to Apple Podcasts doesn’t just put you on iTunes. Many podcast apps (Overcast and Pocket Casts) draw from Apple’s directory. This means that submitting your show to Apple Podcasts can open you to a massive audience of potential listeners.
Action
Read to start your own podcast? Learn the nitty-gritty details of starting your own show in our comprehensive guide. Learn how to start a podcast.
Step 1: Publish Your Podcast to a Host
Apple Podcasts is not a podcast host. It doesn’t store your audio files. It’s just a directory that collects podcast RSS feeds and displays the content of those feeds to its users.
So before you submit a podcast to Apple Podcasts, your first step is to sign up with a podcast hosting service. The host will provide you with an RSS feed. This is basically a list of links to each episode, including other details, like your title, description, and image.
Could you use your website host as podcast host? Yes, but we don’t recommend it. A website host isn’t optimized for audio files and can’t handle lots of download requests. Podcast hosts (like Castos!) also offer other features, like analytics, WordPress integrations, support, video, and unlimited storage.
If you need a podcast host, give Castos a try. We give you a free 14-day trial to test our complete platform. If you already have podcast content hosted somewhere else, you can import your content in just a few minutes to see if it’s right for you. Start your free trial.
Step 2: Find Your Podcast RSS Feed
Like most podcast directories, Apple Podcasts needs your podcast’s RSS feed. This is a URL that gives Apple the metadata and everything else they need to display your show on their website, apps, and other services.
Here we’ll show you how to find your feed in Castos and your WordPress site via Seriously Simple Podcasting. If you use another podcast hosting service, look through their documentation to learn how to find your podcast RSS URL.
Your RSS Feed in Castos
If you publish your podcast episodes directly to your Castos dashboard, your podcast feed will be at the top of the Feed Details page. Copy this link to your clipboard.

Your RSS Feed in Seriously Simple Podcasting
If you publish your episodes through WordPress and our Seriously Simple Podcasting plugin, your feed URL will be based on your WordPress site. You can find the URL in your WordPress dashboard under Podcast > Settings > Feed Details. The “view feed” link contains your URL.

Copy this link by either a) Right clicking it and selecting “copy” from the window, or b) Clicking on it so it opens in a new window, then selecting and copying that page’s URL. Now that you have your podcast feed URL, it’s time to head over to Apple Podcasts.
Step 3: Create a New Apple ID
It’s usually best to Create a new Apple ID for your podcast. This is especially important if you’re building a podcast with other people who may need to access the Apple account. This way they won’t have to log into your personal account.
Once you create a new Apple ID, you’ll need to authenticate it in the iTunes app. Follow the steps in the account creation process.
Step 4: Log Into Apple Podcasts Connect
Once you have your new Apple ID, use it to log into Apple Podcasts Connect.
Step 5: Add a New Podcast to Podcasts Connect
Podcasts Connect will show you a big blank page, but that’s because you haven’t submitted a podcast yet. Hit the big + button in the top left corner to add a podcast.

Once you hit that button, a field will appear. Enter your podcast’s RSS feed URL and click the “Validate” button. A feed preview will appear and let you know if you have any validation errors.
Why do we validate? Because it’s an easy way to make sure Apple has the right information before submitting. Review all of the information: Title, categories, language, media, copyright, website link, explicit disclaimer, and the list of episodes.

If you’re happy with how it looks, click “Submit.” Apple will send you an email confirming your submission into the directory.
Full approval will take 24-48 hours. They manually approve each submission, so it may take longer during the weekends and holidays.
Your approval email will also include a link to your show’s listing within Apple Podcasts. Keep this link somewhere safe because you’ll need to direct listeners to it in order to leave a review for your show.
Still not sure how to submit your podcast to Apple Podcasts? Check out this video.
Common Apple Podcast Submission Errors
Here are some common reasons Apple Podcasts might reject your show:
- You don’t have any episodes: For a podcast feed to be considered valid, it has to have at least one episode. You can’t submit an empty feed to Apple Podcasts.
- Your image isn’t the right size: Apple Podcasts requires your podcast cover art to be at least 1400 pixels by 1400 pixels and no larger than 3000 pixels by 3000 pixels. The aspect ratio must be 1:1 (so that both sides are the same size). Read our full cover art guide for more information.
- Your image isn’t the right type: Your image must be JPEG or PNG format.
- You’re missing some fields: The General Information fields you see in the screenshot above are mandatory for Apple Podcasts. Apple will reject your podcast if you don’t have them. The manual approval team at Apple may reject your podcast if they feel you completed them improperly. This shouldn’t be an issue if you use Castos and/or Seriously Simple Podcasting. All of the fields we ask you to fill out in our tools are mandatory in Apple Podcasts.
- Your show’s title isn’t unique: Apple will reject you if your show’s name is the same as another show on their directory. You may also see this error if you try to submit the same podcast twice. If you recently submitted a podcast by the same name, wait for the approval or rejection email before submitting again.
- Apple can’t read your feed: This is usually because the URL you entered isn’t valid. You can test that you’re URL is valid by simply pasting it into a new browser tab. Your podcast content and related data should appear. Before you submit your podcast to Apple Podcasts, it helps to run it through a validator like Cast Feed Validator or PodBase Podcast Validator. These tools show more detail about what your podcast might be missing.
Once Apple Podcasts accepts your show, you’ll gain access to the largest platform of podcast listeners in the world. Continue promoting your podcast by submitting your show to Google Play, Soundcloud, Stitcher, and the other podcast directories.
After You Submit Your Podcast to Apple Podcasts
Once you finish submitting your show to Apple Podcasts, your next steps are to submit your show to other podcast directories. Read our full guide on directory submission or visit these tutorials directly:
- How to Submit a Podcast to Google Podcasts
- How to Submit a Podcast to Spotify
- Submitting a Podcast to Stitcher
- How to Publish a Podcast to iHeartRadio
- Submit A Podcast To TuneIn & AnyPod To List Your Show On Alexa
- Here’s How To Submit Your Show to Pandora Podcasts

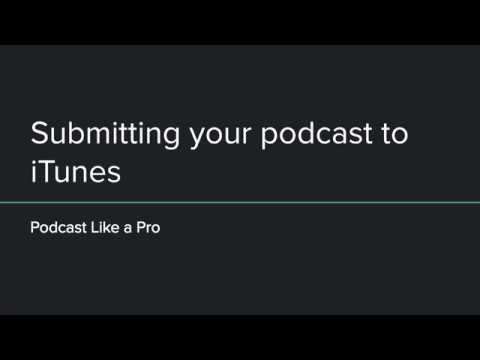



Step number 5 above does not reflect my experience. I set up the Apple ID/iTunes Store account. These are apparently the same thing according to what I can discern from Apple’s interchangeable use of the terms in all their instructions. However, when I reach the “iTunes Connect My Podcasts” page, there is no “+” symbol in the upper left-hand corner of the page. Instead, I find the message:
“Podcasts Connect requires an iTunes Store account.
Learn more about Podcasts Connect requirements”
in the center of the blank page. I can find no way to make the “+” symbol appear even after digging into Apple’s own instructions for adding podcasts to their site. Those instructions also refer to the “+” symbol yet are unclear on how to make it appear if it is not visible.
Hi Mark,
Denise here from Castos. To access Podcasts Connect, you need to be logged in with your Apple ID. Here is some more documentation from Apple about creating and signing into an account: https://itunespartner.apple.com/podcasts/articles/podcasts-connect_basics
Try logging in from here: https://podcastsconnect.apple.com/ with your Apple ID. It should take you to a page to submit your RSS feed URL.
Seeking fuller understanding about Podcast and there usefullness. Like what I have learned so far.
Remind me of a Radio Show with a talk Show Host and with many interesting guest…etc…
Step number 5 above does not reflect my experience. I set up the Apple ID/iTunes Store account. These are apparently the same thing according to what I can discern from Apple’s interchangeable use of the terms in all their instructions. However, when I reach the “iTunes Connect My Podcasts” page, there is no “+” symbol in the upper left-hand corner of the page. Instead, I find the message:
“Podcasts Connect requires an iTunes Store account.